とにかく、「something went wrong…」が頻繁に出て困った経験はありませんか?
私は先般のアプデの時に数日にわたって、このエラーが出たので、ChatGPTを解約しようかとまで思い詰めていました。
インターネットの世界では、エラーメッセージに出くわすことは避けられない現実です。
特に、多くの人が依存しているChatGPTのようなサービスでエラーが発生した場合、それはただの困りごと以上のものになりえます。
皆さんが遭遇するエラーメッセージは、多かれ少なかれ同じものかもしれません。
「Access Denied」や「Rate limit exceeded」など、どう対処したらいいかわからない状況に陥ることでしょう。
このような状況に対応するために、この記事ではChatGPTでよく発生するエラーメッセージとその対処方法について、詳しく説明します。
それでは、エラーで困っているあなたの手助けができるよう、具体的な解決策を一緒に見ていきましょう。
この記事でわかること
- ChatGPTの主なエラーの対処手順
「Something went wrong. If this issue persists please contact us through our help center at help.openai.com」
このエラーメッセージは非常に一般的なもので、特定の原因を突き止めるのが少し難しい場合もあります。
それでは、エラーの主な原因として考えられるものはいくつかあります。
- サーバー側の問題:OpenAIのサーバーで何らかの障害やメンテナンスが行われている可能性があります。
- ネットワーク接続の不具合:自分のインターネット環境に問題がある可能性もあります。
- ブラウザの問題:ブラウザ拡張機能やキャッシュ、クッキーが影響を与えている場合もあります。
次に、具体的な対処方法を説明します。
- ブラウザのリロード:まず最初に、単純ですが効果的な方法として、ページをリロードしてみてください。
- キャッシュとクッキーの削除:ブラウザの設定からキャッシュとクッキーを削除して、再度アクセスしてみてください。
- ブラウザ拡張機能を無効化:広告ブロックやセキュリティソフトのブラウザ拡張が干渉している可能性があるので、それらを一時的に無効にしてみてください。
- ネットワークの確認:Wi-Fiが不安定な場合は、有線接続に変更するか、Wi-Fiの接続先を変えてみてください。
- ヘルプセンターに連絡:以上の方法で解消しない場合は、エラーメッセージにもあるように、OpenAIのヘルプセンターに問い合わせるのが最善の方法です。
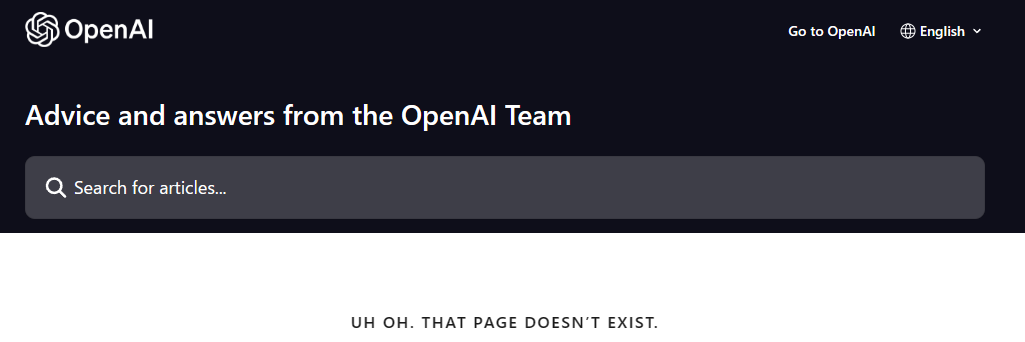
以上の手順を試しても解決しない場合は、問題はおそらくサーバー側にあると考えられます。
その際は、公式の情報を待つしかありませんが、上記の対処法でほとんどの一般的な問題は解決するはずです。
【番外編】私の場合は、以上の対処をしても改善しませんでした。
ウイルスソフトをアンインストールすることで、再度快適に使用することができました。
An error occurred. If this issue persists please contact us through our help center at help.openai.com
まず、このエラーメッセージが出た主な原因は、サーバーサイドで何らかの問題が発生している場合が多いです。
ただ、これは一般的な原因であり、ユーザーの環境によっても異なる場合があります。
それでは、対処方法ですが、以下の手段が考えられます。
- 一度ブラウザを閉じて、再度開いてみてください。
- キャッシュやセッションデータが原因でエラーが出ている場合があります。
- インターネットの接続を確認してください。
- 不安定な接続でサーバーとの通信がうまく行かない場合もあるので、Wi-Fiや有線接続がしっかりと繋がっているか確認してみてください。
- ブラウザの拡張機能が原因である可能性もあります。
特に広告ブロッカーなどは、サイトの動作を妨げる場合がありますので、一度無効にして試してみてください。 - 上記の方法で解決しない場合、OpenAIのヘルプセンターに問い合わせをするのが最も確実です。
これらの手段で、多くのケースでエラーが解消するでしょう。
しかし、サーバーサイドでの問題が原因であれば、ユーザーができることは限られます。
その場合は、OpenAIの公式サイトやヘルプセンターでのアナウンスを待つしかありませんね。
Failed to load conversation history.
このエラーが出たら、まずは自分が使っているインターネットがちゃんとつながっているか確認してみてください。スマホやパソコンの右上にあるWi-Fiのマークがちゃんと表示されているか見てみましょう。
それが大丈夫だったら、次にやることはブラウザをリフレッシュすることです。
リフレッシュって何?って思うかもしれませんが、簡単に言うとページを再読み込みすることです。
パソコンを使っている場合:
- キーボードにある「F5」ボタンを押す。
- または、ブラウザの上部にある更新ボタン(通常は矢印の形をしています)をクリック。
スマホを使っている場合:
- 画面を下に引っ張って更新する。
- または、ブラウザアプリを一度閉じて、再度開く。
それでも直らなかった場合は、少し待ってからもう一回試してみてください。
それでもダメなら、お問い合わせフォームやサポートセンターに連絡するのが一番確実です。
Server Error 500
このエラーが出たら、まず初めにインターネットの接続がちゃんとされているか確認してみてください。
Wi-Fiのマークがちゃんと表示されているか、スマホやパソコンの画面の隅をチェックしましょう。
インターネット接続が問題ない場合、次はブラウザを更新する、つまり「リフレッシュ」することが必要です。
もしパソコンを使っているなら:
- キーボードの「F5」ボタンを押す。
- もしくは、ブラウザ画面の上にある更新ボタン(矢印が円で囲まれた形をしています)をクリックする。
スマホを使っているなら:
- 画面を下に引っ張る。
- もしくは、ブラウザを一度閉じて、再び開く。
これでもエラーが消えなかったら、少しだけ待ってからもう一度試してみてください。
時間をおいてから再び試すと、問題が解決することがよくあります。
それでもダメな場合は、ChatGPTのカスタマーサービスやサポートセンターに連絡することをおすすめします。
ちなみに、連絡する前にエラー画面のスクリーンショットを取っておくと、問題を解決する手がかりになるかもしれません。
Bad Gateway Error 502
このエラーが出たとき、最初に確認するのはやはりインターネットの接続です。
Wi-Fiのマークがちゃんと表示されているか、スマホやパソコンの隅を見てみてください。
接続に問題がない場合は、次にブラウザを更新してみましょう。
パソコンを使っている場合:
- キーボードの「F5」ボタンを押す。
- または、ブラウザの上部にある、更新ボタン(矢印が円で囲まれている形のもの)をクリックする。
スマホを使っている場合:
- 画面を下に引っ張る。
- または、ブラウザアプリを一度閉じて、再度開く。
それでもエラーが消えない場合は、ブラウザのキャッシュとクッキーを消してみてください。
パソコンでの手順:
- 「Ctrl」+「Shift」+「Delete」ボタンを同時に押す。
- 画面に出てくる指示に従い、キャッシュとクッキーを消去する。
スマホでの手順:
- ブラウザアプリの設定に入る。
- 「プライバシー」や「履歴」などの項目を探し、そこでキャッシュとクッキーを消去する。
それでもエラーが解消しない場合は、少し時間を置いてから再度試してみてください。
それが効果ない場合は、ChatGPTのサポートセンターに連絡を取るとよいでしょう。
Access Denied.
“Access Denied.”というメッセージが出ると、ウェブサイトやサービスに入れないという意味です。
そういう場合は、困りますよね。
このエラーメッセージは、権限がないか、何らかの制限にひっかかっている場合によく出ます。
- まず、インターネットの接続を確認してください。
- Wi-Fiがちゃんと繋がっているかどうか見てみましょう。
- 次に、ウェブサイトのURLが正しいか確認してください。
- ちょっとしたスペルミスでも、このエラーが出ることがあります。
- それでもダメな場合、ウェブブラウザを一度閉じて、再度開いてみてください。
- ウェブブラウザの履歴やキャッシュを削除するという方法もあります。
- これは、設定メニューからできます。
具体的には、ウェブブラウザの「設定」に行き、「履歴」や「キャッシュ」を探して、それを削除するオプションを選びます。 - それでも解決しない場合、使っているデバイスを再起動してみてください。
- スマホなら電源ボタンを長押しして、再起動のオプションを選びます。
- 一方で、このエラーは管理者しか解決できない場合もあります。
- その場合は、サイトやサービスのサポートに連絡するしかありません。
- 最後に、VPNを使う方法もあります。
- これは、インターネットに接続する場所を偽装することで、制限を回避する手段です。
- ただし、VPNの使い方は少し難しいので、専門家に聞いてみることをお勧めします。
これらの手順を試して、それでも解決しない場合は、サポートに問い合わせることをおすすめします。
安心してください、多くの問題は解決できるものですよ。
Rate limit exceeded.
“Rate limit exceeded.”(制限回数を超えました)というエラーメッセージが出る場合、それはある特定のウェブサービスやアプリで許されるアクション(例えば、メッセージの送信や検索など)の回数を超えたという意味です。
このような状況で何をすればいいのか、簡単な手順で説明しますね。
- まず最初に、そのウェブサービスやアプリを一度閉じて、少し時間をおいてから再度試してみてください。
- 多くの場合、時間が経てば制限は解除されます。
- 次に、同じアクションを繰り返すのではなく、何か違うことをしてみてください。
- 例えば、Twitterで短時間に多くのツイートをして制限された場合、しばらく他の機能(フォローしたり、リツイートするなど)を使ってみてはどうでしょうか。
- もし、特定のアクションで制限がかかっているなら、そのアクションを避けるように心掛けましょう。
たとえば、一定期間内に多くのメールを送れない場合は、一つ一つのメールに多くの情報を詰め込む、などの方法が考えられます。 - 制限に関する詳しい情報があるかもしれないので、ウェブサービスやアプリの「ヘルプ」や「FAQ(よくある質問)」セクションを読んでみてください。
- それでも解消しない、または何が原因で制限がかかっているのか分からない場合は、そのサービスのカスタマーサポートに問い合わせてみてください。
これらの手順は、一般的なものであり、すべてのウェブサービスやアプリで有効であるわけではありません。
しかし、多くの場合には有用ですので、ぜひ試してみてくださいね。
ChatGPTにログインできない!?
ChatGPTにログインできないとき、どうしたらいいのか迷うことでしょう。
しかし、心配しないでください。
以下の手順で、多くの場合に解決できるはずです。
- 最初に、インターネット接続がちゃんと繋がっているか確認してください。Wi-Fiのアイコンや、スマホのデータ通信がちゃんと動いているか見てみましょう。
- 次に、ブラウザを一度閉じて、もう一度開いてみてください。
それでもダメな場合は、ブラウザの履歴やキャッシュ(一時的に保存されているデータ)を消してみましょう。 - パスワードが間違っていないかも確認してください。
もし間違っていたら、もう一度ちゃんと入力し直しましょう。
パスワードを忘れた場合は、パスワードをリセットするリンクをクリックして、指示に従います。 - それでもログインできない場合は、別のブラウザで試してみてください。
例えば、Google ChromeがダメならFirefoxを使ってみるといった具体例です。 - 最後に、ChatGPTのサポートセンターに問い合わせる手段もあります。
公式サイトにアクセスして、問題を報告するフォームを探してください。
そこで、具体的な問題を説明して送信します。
ChatGPTのアカウントを作れない!?
アカウントを作るときにトラブルが起きたら、確かに焦るものですね。ですが、大丈夫です、一緒に解決しましょう。以下に対処方法を簡単に説明します。
- まずは、使用しているインターネットの繋がりがしっかりとしているか確認しましょう。
Wi-Fiがちゃんと繋がっているのか、データ通信がうまく行っているのかを見てください。 - ブラウザが問題かもしれません。
一度ブラウザを閉じて、再度開いてみましょう。
それでもダメなら、ブラウザの履歴やキャッシュを消すと、意外と問題が解消されることがあります。 - 入力する情報(メールアドレス、パスワードなど)に誤りがないかよく確認してください。
特にメールアドレスは、間違っているとアカウント作成ができません。 - エラーメッセージが出ている場合は、そのメッセージをよく読んでください。
何が問題でアカウントを作れないのか、ヒントが書いてあることが多いです。 - 別のブラウザで試すことも有効です。
たとえば、Google Chromeでうまくいかなかったら、Firefoxで試してみるといいかもしれません。 - それでもダメな場合は、ChatGPTのサポートセンターに連絡を取ってみましょう。
問題を詳しく説明して、解決策を聞いてみてください。
以上の手順で、アカウント作成の問題が解決する可能性が高いです。
それでも解決しない場合は、専門家の助けを得るようにしましょう。
何度も試してダメだったら、無理せずにプロに相談するのが一番ですよ。
パスワード確認時にメールがこない!?
パスワード確認のメールが届かないと、なかなか進まなくて困るんですよね。しかし、焦らずにいくつかの手順で解決しましょう。
- まず最初に、指定された時間内にメールが届かないか、もう少し待ってみてください。
時々、サーバーが混んでいるとメールが遅れることがあります。 - 次に、スパムフォルダを確認してみてください。
確認メールがそちらに振り分けられている場合もあります。 - メールアドレスを再度確認しましょう。
間違ったメールアドレスを入力していたら、当然メールは届きません。 - 別のメールアドレスで試してみてもいいかもしれません。
メールが届くかどうか確かめてみましょう。 - それでもダメな場合、ウェブサイト上で「パスワード確認メールが届かない」や「サポート」といったキーワードでサポートページを探してみて、指示に従ってください。
- 説明を読んでも解決しない場合は、カスタマーサービスに連絡してみるといいでしょう。
問題を詳しく説明して、どうすればいいか聞いてみてください。
以上の手順を試すことで、多くの場合は問題が解決します。
それでも解決しない場合は、サポートに問い合わせるのが一番確実な方法ですよ。
お問い合わせの際は、自分がどんな手順を試したのかも一緒に説明すると、解決が早まることが多いです。
ChatGPTで電話番号が登録できない!?
電話番号が登録できないと、サービスを利用するのが難しくなることがありますよね。
そんなときはどうすればいいのでしょうか。
以下のステップで対処してみましょう。
- まず、しっかりと電話番号を入力しているか確認しましょう。
番号が間違っていたら、正確に入力し直してください。 - 電話番号に特殊な文字やスペースが入っていないか、よく見て確認してください。
正確な数字だけを入力するようにしましょう。 - 別のブラウザやデバイスで試してみてもいいかもしれません。
時々、ブラウザやデバイスによっては登録できない場合があるので、違うもので試してみてください。 - インターネットの接続が安定しているかも確認してみてください。
接続が不安定だと、登録作業が正しく完了しないことがあります。 - もし以上の手順で解決しない場合は、サポートページやFAQ(よくある質問)を探してみて、同じような問題に対する解決策が書かれていないか確認しましょう。
- 最後の手段として、サポートに連絡を取ることが考えられます。
問題を詳細に説明して、対処方法を教えてもらいましょう。
このように手順を踏んで対処してみると、大抵の問題は解決するはずです。
それでも解決しないときは、サポートチームに問い合わせてみるとよいでしょう。
どの手順を試したかも一緒に伝えると、問題が早く解決することがありますよ。
送信すると「現在利用できない」と表示される!?
「現在利用できない」と表示されると、ちょっと焦るかもしれませんね。
でも大丈夫、以下の手順で対処してみましょう。
- まずは冷静になりましょう。何かの一時的なトラブルかもしれません。
数分待ってからもう一度試してみてください。 - インターネット接続がしっかりとしているか確認しましょう。
Wi-Fiが切れているとか、データ通信が遅い場合は、しっかりとした接続に変えてから再度試してみてください。 - 別のブラウザやデバイスで試すことも考えられます。
使っているブラウザやデバイスが原因である可能性もありますので、違うものでやってみてください。 - もし、他のウェブサイトやアプリは正常に動いているのに、この問題だけが続く場合は、次に進んでみてください。
- サービスの公式サイトやTwitterなどで、障害情報やメンテナンス情報が出ていないか確認してみてください。
そういった情報があれば、それが終わるまで待つしかありません。 - 何も情報がなく、それでも解決しない場合は、サポートに問い合わせるとよいでしょう。
問題が何か、どうしたらよいかを聞いてみましょう。 - サポートからの指示に従って対処してみてください。
それで解決することが多いですよ。
この手順で大体の問題は解決するはずです。
それでも解消しない場合は、サポートに詳しく状況を説明しましょう。
それが最も確実な解決方法となるでしょう。
We detect suspicious activity.
「We detect suspicious activity.(不審な活動が検出されました)」というメッセージが出た場合、それはアカウントが危険な状況にある可能性があります。
しかし、心配しないでください。
以下に簡単な対処の手順をご説明します。
- まず、パソコンやスマホが安全な状態にあるか確認してください。
怪しいウェブサイトを開いていないか、変なメールに答えていないか見てみましょう。 - 次に、自分が登録したメールアドレスにセキュリティ警告が届いていないか確認してください。
もし届いていたら、そのメールに書いてある指示に従ってください。 - もしメールが届いていない場合、ログアウトして再度ログインを試みてみてください。
それでも問題が解決しないなら、パスワードを変更しましょう。 - パスワードを変更する際、前に使っていたものとは違う強力なパスワードを選んでください。
大文字、小文字、数字、記号を組み合わせるとよいですよ。 - パスワードを変更したら、それを忘れないように安全な場所にメモしておきましょう。
ただし、それを他人が見える場所に置かないように気をつけてください。 - それでも解決しない場合は、サービスのカスタマーサポートに問い合わせてみてください。
多くの場合、サポートはこのような問題を解決する手段を知っています。 - サポートからもらった指示に従い、必要な手続きを行ってください。
これらの手順を踏むことで、ほとんどの場合は問題が解決します。
それでも解決しない場合は、しっかりとサポートに相談しましょう。
安全で楽しいインターネット生活を送るためにも、しっかりと対処してくださいね。
Oops, an error occurred!
「Oops, an error occurred!(おっと、エラーが発生しました!)」というメッセージが出たら、何らかの問題が起きているサインです。
でも大丈夫、以下のステップでほとんどのケースで解決できますよ。
- まずは、そのページをリフレッシュ(更新)してみてください。
パソコンであれば、F5キーを押すか、画面の更新ボタンをクリックします。スマホの場合は、画面を下に引っ張って更新できます。 - リフレッシュしても改善されない場合、一度そのウェブサイトやアプリからログアウトして、再度ログインしてみてください。
- それでも改善されないなら、使っているブラウザのキャッシュとクッキーを消去してみましょう。
設定メニューから簡単にできます。
ただし、これをすると一時的なデータが消えるので、注意してください。 - キャッシュとクッキーを消去した後、再度そのページを開いてみてください。
- それでも問題が解決しない場合、別のブラウザで試してみてもよいでしょう。
たとえば、Google Chromeで問題があるなら、FirefoxやSafariで試してみるのです。
もしくは、Chromeの日本語翻訳機能がONになっていませんか?なっていたら、OFFにしましょう。 - インターネットの接続がしっかりと確立されているかも確認してみてください。Wi-Fiが切れている、または信号が弱い場合、エラーが出ることがあります。
- すべて試してもダメなら、そのウェブサイトやアプリのサポートセンターに連絡してみてください。大抵の場合、サポートスタッフが対処方法を教えてくれます。
- サポートから指示があれば、それに従って対処してみてください。
このようなステップを踏んで、問題が解決することが多いです。
何らかの理由で解決しない場合は、サポートに詳しく状況を説明して、指示を仰いでくださいね。
Access denied Error code 1020
「Access denied(アクセスが拒否されました)」というエラーメッセージについてのエラーコード1020は、特定のウェブサイトやサービスに接続できないときに見ることがあります。
この問題は主に、サーバー側があなたのアクセスを許可していない、
もしくはセキュリティ上の理由で制限している場合に発生します。
以下の手順で解決できるかもしれません。
- ページの更新: まず、F5キーを押してページを更新してみましょう。
もしかしたら一時的な問題で、これで解消することもあります。 - インターネット接続の確認: Wi-Fiやデータ通信がしっかりと繋がっているか確認してください。
接続が不安定な場合は、それが原因である可能性があります。 - ブラウザの変更: Google Chromeなどで問題がある場合、FirefoxやSafariで試してみてください。
- VPNの使用の停止: もしVPNを使用していた場合、それが原因でアクセスが制限されている可能性があります。
VPNをオフにして試してみてください。 - キャッシュとクッキーの削除: ブラウザの設定メニューから、キャッシュとクッキーを削除してみましょう。
- サービスのサポートに連絡: 最後の手段として、該当するウェブサイトまたはサービスのカスタマーサポートに問い合わせてみてください。
問題がサーバー側にある場合、個々にはどうすることもできませんので、サポートが最も正確な情報を提供してくれるでしょう。
このような手順で、多くの場合は問題が解消します。
それでも解決しない場合は、詳しく状況をサポートに説明して指示を求めましょう。それで解決すれば、安心ですね。
Application error: a client-side exception has occurred .
「Application error: a client-side exception has occurred」というエラーメッセージは、ウェブサイトやアプリケーションで何らかの問題が発生したときに出ます。
このエラーはあなたが使っているコンピュータやスマホ、ブラウザ側で起きていることが多いです。
以下の手順で問題が解消するか試してみてください。
- ページの再読み込み: 最初にF5キーを押してページを再読み込みします。
一時的な問題の場合、これで治ることもあります。 - ブラウザを閉じて開き直す: 一度ブラウザを完全に閉じて、再度開いてみましょう。
- 他のブラウザで試す: もしGoogle Chromeでエラーが出たら、FirefoxやSafariで同じウェブページを開いてみてください。
- インターネット接続の確認: Wi-Fiやデータ通信がちゃんと繋がっているかも確認します。
- キャッシュとクッキーの削除: ブラウザに保存されている古いデータが原因である場合もあります。
ブラウザの設定からキャッシュとクッキーを削除してみましょう。 - ブラウザの拡張機能を無効にする: アドブロックやセキュリティソフトのブラウザ拡張機能が干渉している可能性もあります。
一時的に無効にして試してみてください。
もしくは、Chromeの日本語翻訳機能がONになっていませんか?なっていたら、OFFにしましょう。 - コンソールの確認: これは少し難しいですが、ブラウザによっては「開発者ツール」でエラーの詳細を確認できます。
しかし、これはよくわからない場合はスキップしても大丈夫です。 - サポートに連絡: 最後に、問題が解決しない場合は、ウェブサイトやアプリケーションのサポートに問い合わせてみてください。
この手順で、多くの「Application error」は解消できるはずです。
それでもダメな場合は、サポートに連絡するのが最も確実な方法ですね。
load failed!?
「load failed!?」というエラーメッセージは、何らかの理由でデータやページが正しく読み込めなかった場合に現れることがよくあります。
このエラーは、インターネット接続やソフトウェア、サーバーなど、いろいろな原因で起きることがあります
次の手順で問題が解消するかどうか確認してみてください。
- ページを再読み込み: まずはシンプルに、ページを再読み込みしてみましょう。
F5キーを押すか、画面を下に引っ張って再読み込みする方法があります。 - インターネットの状態を確認: インターネットがちゃんと繋がっているか確認してください。
Wi-Fiが切れていたり、データ通信が制限されている可能性もあります。 - アプリやブラウザを再起動: 使用しているアプリやブラウザを一度閉じて、再び開いてみてください。
- キャッシュの削除: キャッシュは古いデータが溜まることでエラーを引き起こす場合があります。
ブラウザやアプリの設定からキャッシュをクリアしてみましょう。 - ソフトウェアの更新: アプリやブラウザが古いバージョンである場合、新しいデータが読み込めないことがあります。
最新のバージョンに更新してみてください。
もしくは、Chromeの日本語翻訳機能がONになっていませんか?なっていたら、OFFにしましょう。 - 他のデバイスで試す: 同じエラーが他のスマホやコンピュータでも起きるか確認します。
それでエラーが解消されれば、元のデバイスに問題がある可能性が高いです。 - サポートに連絡: 以上の手順で解消しない場合は、アプリやウェブサイトのカスタマーサポートに連絡してみましょう。
- 再インストール: 最後の手段として、アプリを一度アンインストールし、再度インストールする方法もあります。
以上が「load failed!?」エラーに対処する基本的な手順です。一つ一つ試してみて、どれが効果的か確認してみてくださいね。
長文の回答が途中で止まる!?
「長文の回答が途中で止まる」という問題は、特にインターネットを使って学習や仕事をしているときに、非常に困る問題ですよね。
こういった状況に直面した場合、「続きを書いて」と入力してもだめなら以下の手順で対処することが考えられます。
- ページを再読み込み: 最初のステップとして、ページを再読み込みしてみてください。
F5キーを押したり、ブラウザの再読み込みボタンをクリックする方法が一般的です。 - スクロールを確認: たまに、スクロールがうまく機能していないだけで、文章が途中で切れているように見えることがあります。
スクロールして全文が見れるか確認してみてください。 - ブラウザを変更して試す: 使っているブラウザが問題を引き起こしている可能性もあります。
Google Chrome、Firefox、Safariなど、別のブラウザで同じページを開いてみてください。
もしくは、Chromeの日本語翻訳機能がONになっていませんか?なっていたら、OFFにしましょう。 - テキストのフォーマットを確認: 文章が途中で切れている場合、テキストのフォーマットに問題がある可能性もあります。
例えば、PDFやWordなどで開いている場合は、そのソフトウェアを最新バージョンに更新してみてください。 - ウェブサイトに問題がないか確認: 他の人も同じ問題に遭遇しているかもしれません。
問題がウェブサイト自体にある場合は、サイト管理者に問題を報告することが重要です。 - インターネット接続をチェック: インターネット接続が不安定だと、ページが正しく読み込めないことがあります。
Wi-Fiやモバイルデータの接続状態を確認してください。 - コンピュータを再起動: システムに何らかの不具合が起きている可能性も考えられます。
一度、コンピュータを再起動してみてください。
以上の手順で、多くのケースで問題は解決します。
それでも解決しない場合は、専門家やサポートチームに相談することをおすすめします。
ちゃんと対処して、ストレスフリーなインターネット生活を送りましょうね。
ブラウザの違いでエラーが出る?
ブラウザの違いでエラーが出る場合もあります。
たとえば、あるウェブサイトがGoogle Chromeではちゃんと動くけれど、Microsoft Edgeでうまく動かない、ということはよくありますね。
そんな時には以下の手順で対処することができます。
- ブラウザを更新: まず、使っているブラウザが最新版か確認してください。
古いバージョンだと、エラーが出やすいです。ブラウザの設定から更新できます。 - キャッシュとクッキーを削除: ブラウザに保存されている古いデータが原因でエラーが出ることがあります。
設定からキャッシュやクッキーを削除して、再度試してみてください。 - 拡張機能を確認: ブラウザに追加した拡張機能やプラグインが原因でエラーが出ることもあります。
一度、すべての拡張機能を無効にして試してみてください。 - 別のブラウザで試す: それでもダメなら、別のブラウザで同じページを開いてみてください。
それでうまくいったら、元のブラウザに問題がある可能性が高いです。 - セキュリティソフトを確認: セキュリティソフトがブロックしている可能性もあります。
セキュリティソフトの設定を見直して、必要なら一時的に無効にしてみてください。 - エラーメッセージを読む: エラーメッセージが出たら、それが何を意味するのか読んでみてください。
それが何に関するエラーなのかわかると、解決がしやすいです。 - ウェブサイトのサポートに問い合わせる: エラーが解消しない場合、ウェブサイトのサポートチームに連絡を取るとよいでしょう。
以上の手順を試してみて、それでも解決しない場合は、家族や先生、または専門家に相談することも大切です。
安心してインターネットを利用するためにも、問題が起きたらしっかりと対処しましょう。
PCのプラウザ更新方法
Google Chrome
- 右上の三つの点にクリック: ブラウザの右上にある三つの点(縦に並んでいる)をクリックしてください。
- 設定を選ぶ: メニューが出たら、「設定」を選びます。
- 左側のメニューで「Chromeについて」: 左側にあるメニューから「Chromeについて」をクリック。
- 更新チェック: そこで、新しいバージョンがあるか自動的に確認されます。必要なら「更新」をクリック。
- 再起動: 更新が終わったら、Chromeを再起動してください。
Microsoft Edge
- 右上の三つの点にクリック: こちらもChromeと同じように、右上の三つの点をクリック。
- 「設定とその他」を選ぶ: メニューが出たら、「設定とその他」を選びます。
- 下にスクロールして「設定」を選ぶ: 一番下までスクロールして、「設定」をクリック。
- 「更新とセキュリティ」を選ぶ: それから「更新とセキュリティ」をクリック。
- 「今すぐ更新」をクリック: 新しいバージョンがあれば、「今すぐ更新」をクリックしてください。
Mozilla Firefox
- 右上の三本線にクリック: Firefoxでは、右上に三本の線が並んでいるアイコンをクリックします。
- 「設定(歯車アイコン)」を選ぶ: メニューから歯車のアイコンを選びます。
- 「一般」を選ぶ: 左側のメニューから「一般」をクリック。
- 下にスクロールして「Firefoxの更新」: スクロールして「Firefoxの更新」の部分を確認。
- 更新があれば「更新」をクリック: 新しいバージョンがあれば、その場で更新が始まります。
スマホのプラウザ更新方法
Safari(iPhoneやiPad)
SafariはiOSと一緒に更新されます。そのため、iOSのアップデートを確認してください。
- 「設定」アプリを開く: iPhoneやiPadのホーム画面から「設定」アプリをタップ。
- 「一般」を選ぶ: 「設定」の中で「一般」を選びます。
- 「ソフトウェア・アップデート」をタップ: ここで新しいアップデートがあるか確認。
- 更新があれば「ダウンロードしてインストール」: 指示に従い、更新を行ってください。
Google Chrome(Android、iOS)
- 「Google Playストア」または「App Store」を開く: Androidなら「Google Playストア」、iOSなら「App Store」を開きます。
- 検索バーで「Google Chrome」を検索: 「Google Chrome」と入力して検索。
- 「更新」をタップ: Chromeのページに行って「更新」ボタンがあればタップ。なければ、すでに最新版です。
Mozilla Firefox(Android、iOS)
- 「Google Playストア」または「App Store」を開く: 同じく、Androidなら「Google Playストア」、iOSなら「App Store」を開きます。
- 検索バーで「Mozilla Firefox」を検索: 「Mozilla Firefox」と入力して検索。
- 「更新」をタップ: Firefoxのページに行って、もし「更新」ボタンがあればタップしてください。なければ、最新版を使っていることになります。
キャッシュやCookieの削除方法
Google Chrome(PC)
- Chromeを開く: PCでGoogle Chromeを開きます。
- 設定に進む: 画面右上の三つの点(メニュー)をクリックして、「設定」を選びます。
- プライバシーとセキュリティを選択: スクロールして「プライバシーとセキュリティ」をクリック。
- 「ブラウザのデータを削除」をクリック: その後、「ブラウザのデータを削除」をクリックします。
- キャッシュとCookieを選び、削除: ポップアップが出るので、キャッシュとCookieにチェックを入れ、「データを削除」をクリック。
Google Chrome(スマホ)
- Chromeアプリを開く: スマホでGoogle Chromeを開きます。
- メニューを開く: 画面右上の三つの点をタップ。
- 「設定」をタップ: スクロールして「設定」を選びます。
- 「プライバシー」を選び、次に「履歴データを消去」: メニューから「プライバシー」を選び、「履歴データを消去」をタップ。
- キャッシュとCookieを選び、削除: 「キャッシュ」「Cookie、サイトデータ」にチェックを入れてから、「消去」をタップします。
Safari(iPhone、iPad)
- 「設定」アプリを開く: iPhoneやiPadのホーム画面から「設定」を選びます。
- 「Safari」を選ぶ: スクロールして「Safari」を選びます。
- 「履歴とWebサイトデータを消去」をタップ: 画面の下の方にある「履歴とWebサイトデータを消去」という項目を選びます。
- 消去を確認: ポップアップで「消去」を選びます。
Too many requests. please slow down.
「Too many requests. Please slow down.」というエラーメッセージが出た場合、それはあまりにも多くのリクエストを短時間に送ってしまったという意味です。こ
れは、特定のウェブサイトやアプリが一定の期間に受け付けることのできるリクエスト数に制限があるために起こります。
この状況でやるべきことは以下の通りです。
- しばらく待つ:
まず、何もせずに少し待ってみてください。
多くの場合、時間が経つと制限が解除され、普通にサービスを使えるようになります。 - ページをリフレッシュしない:
エラーが出たときに何度もページをリロードすると、さらに制限が厳しくなる可能性があります。
なので、ページを何度も更新しないようにしましょう。 - タブやアプリを閉じる:
複数のタブやアプリで同じサービスを使っていると、その分だけリクエスト数が多くなってしまいます。
不必要なタブやアプリを閉じて、リクエスト数を減らしましょう。 - インターネットの接続を確認:
なるべく安定したインターネット接続を使用することで、このような問題を未然に防ぐことができます。
Wi-Fiが不安定な場合は、ケーブルでの接続に変更すると良いでしょう。 - サポートに連絡:
長時間待っても解消しない場合は、該当するサービスのカスタマーサポートに連絡してみましょう。
サポートはこの種の問題に対する解決策を提供してくれる場合があります。
以上の手順を踏んでも問題が解消しない場合は、さらに専門的な対応が必要かもしれません。
しかし、大体の場合は少し待つだけで解決することが多いですよ。
We’re experiencing exceptionally high demand
「We’re experiencing exceptionally high demand」というメッセージが出る場合、そのサービスやウェブサイトが非常に多くの人々に利用されている状態を指しています。
多くの人が同時にアクセスしているため、サービスが一時的に遅くなるか、利用できなくなることがあります。
- 待つ:
まず最初に、何もせずに少しだけ待ってみてください。
高い需要が一時的なものであれば、時間が経てば正常に戻る可能性が高いです。 - 再度試す:
もし最初の試みで接続できなかった場合、数分後にもう一度試してみてください。
ただし、何度も繰り返すと、逆にサーバーに負担をかけてしまう場合もあります。 - 他の時間帯を狙う:
通常、サービスが混雑する時間帯は限られています。
もし可能であれば、他の時間帯にアクセスしてみてください。 - 公式情報をチェック:
サービス提供者の公式ウェブサイトやソーシャルメディアで、何かしらのアナウンスがなされている場合があります。
それをチェックすることで、いつ頃正常に戻るかの情報が得られることもあります。 - 問い合わせる:
それでも状況が改善しない場合、または特に急いでいる状況であれば、カスタマーサポートに連絡してみましょう。
ただし、多くの人が同様の問題で連絡を取っている可能性があり、返信が遅くなることも考えられます。
以上の手順を試しても改善が見られない場合は、やむを得ず別のサービスを利用するか、必要な操作が後回しにできる場合は後回しにするという選択肢もあります。
一般的には、時間が経てば問題は解決することが多いですよ。
This content may violate our content policy
「This content may violate our content policy」というメッセージが出た場合、それはあなたが使用しているサービスやアプリケーションにおいて、何らかのルールやポリシーに反している内容を投稿した可能性が高いです。
- ルール確認:
まず、そのサービスの利用規約やコンテンツポリシーをよく読んで、どのような内容が許可されていないのか確認しましょう。 - 内容の見直し:
投稿した内容に問題がないか、もう一度しっかりと確認してください。
たとえば、暴力的な内容や偏見を含む言葉は許されていないことが多いです。 - 修正と再投稿:
もし違反している部分があれば、その部分を修正してから再度投稿してみてください。 - サポートに問い合わせ:
もし自分が違反しているとは思えない場合、またはどの部分が問題なのかわからない場合は、そのサービスのカスタマーサポートに連絡してみましょう。 - 別の方法を考える:
何らかの理由でコンテンツが許可されないと判断された場合、同じことを伝える別の方法を考えることも一つの手です。
このような手順で、ほとんどのケースで問題は解決できるはずです。
ただし、規約違反が繰り返されると、アカウントが凍結される可能性もあるので、慎重に行動しましょう。
There was an error generating a response
「There was an error generating a response」というエラーメッセージが出た場合、それは通常、サーバーやプログラム側に何らかの不具合が生じたことを示しています。
しかし、そのような問題は一般的には短時間で修正されることが多いです。
それでも、このようなエラーに遭遇したら、以下の手順で対処することができます。
- ページの再読み込み:
最初に簡単な方法として、ページを再読み込みしてみてください。 - 多くの場合、一時的な問題が解消されます。
- インターネット接続の確認:
インターネットにちゃんと接続しているか確認しましょう。 - もし接続が不安定だったら、それが原因かもしれません。
- ブラウザのキャッシュとクッキーを削除:
インターネットのブラウザには、古い情報が保存されていることがあります。 - その情報を削除することで、問題が解消される場合があります。
- 別のブラウザで試す:
使っているブラウザに問題がある可能性も考えられます。 - そのため、別のブラウザで同じ操作を試してみてください。
- サービスの公式サイトやSNSをチェック:
そのサービスに大規模な障害が出ている場合、公式サイトやSNSで告知されていることが多いです。
障害情報があれば、それを確認しましょう。 - サポートに問い合わせ:
上記の手順で解決しない場合は、サービスのカスタマーサポートに連絡するのが最後の手段です。
このような手順を踏めば、多くの場合、問題は解決するでしょう。
一時的なエラーであれば特に、短時間で問題が解消されることが多いですよ。
You’ve reached our limit of messages per hour.
「You’ve reached our limit of messages per hour」というメッセージが出た場合、それはサービスに一定の時間内に送れるメッセージの最大数に達したという意味です。
これは、スパム行為を防ぐためやサーバーに過度な負荷をかけないようにするための制限です。
このような状況で出来る対処法は以下の通りです。
- 時間を待つ:
最もシンプルな対処法ですが、制限が解除されるまでしばらく待つしかありません。
その時間はサービスによって異なるので、サポートページやFAQで確認してください。 - 別のアカウントを使用する:
別のアカウントがあれば、そのアカウントを使用して続けることができます。
ただし、多くのアカウントを作って制限を回避する行為は、規約違反になる可能性が高いです。 - サポートに連絡する:
もし制限がかかった理由が不明な場合や、制限自体が不当だと思われる場合は、サービスのサポートセンターに問い合わせてみてください。 - アップグレードを考える:
有料プランにアップグレードすることで、メッセージの制限数が増えるサービスもあります。
よく利用するサービスであれば、有料プランにする価値があるかもしれません。 - 活動内容を見直す:
メッセージの制限に達した場合、自分の行動がスパムと見なされる可能性も考えられます。
不必要なメッセージの送信を控える、一つ一つのメッセージに意味があるようにするなど、活動内容を見直しましょう。
以上の手順を試してみて、問題が解決することを期待します。
状況によっては時間を待つしかない場合もありますが、その間に他のことをして時間を有効に使うのも一つの方法ですよ。
